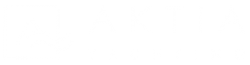If you’re feeling nostalgic for early console games, you don’t need to fork over big bucks on eBay. Just load up an emulator on your modern devices. Here are the best ones for the most popular systems of yore.
Every year, hundreds of retro video games are rendered unplayable as old consoles—from Super NES to PlayStation 1—stop working.
Many older games are available via PlayStation Now and Nintendo Switch Online, but what happens when a subscription service is no longer supported and companies stop storing games on their servers? Unless you have a DRM-free copy of a game, and a way to play it, you’re at the mercy of game distributors and their bottom lines.
Enter emulators, which allow you to play game ROMs on modern platforms. There are emulators for every retro game console—some even support multiple systems—and a variety of operating systems. There are legal gray areas surrounding ownership of ROM files, while some emulators require complex setups, but they’re one of your best options for a hit of old-school gaming nostalgia. Read on for your emulator options.
1.Best GameCube and Wii Emulator: Dolphin
Platforms: Windows, macOS, Linux, Android
If you’re looking to emulator games GameCube or Wii games, your best bet is Dolphin. It found a way to emulate the Wii’s motion controls, so even if you don’t have a Wiimote lying around, you can still play games that require it, like Skyward Sword and Mario Galaxy. Dolphin also emulates Nintendo Wi-Fi Connection, allowing you to add online play for supported games.
As great as this sounds, there are some drawbacks. Since GameCube and Wii games are a bit more complicated than earlier systems, the technical limitations of some computers may get in the way here. The developers recommend using a powerful CPU and GPU to avoid glitches.
Get the program from the website’s download page, but be careful here. Scroll down to the Stable versions section and hit download on the Windows or macOS button next to the most recent update. Dolphin allows you to turn on cheats, set a memory card path for save files, and change the default resolution and aspect ratios. You can also enable overclocking to improve game performance and add anti-aliasing or other graphic enhancements.
By default, Dolphin is set to use your keyboard for all input commands, but you should change that. Dolphin supports wireless controllers, GameCube peripheral devices (like the DK Bongos), actual GameCube controllers with an adapter, and the Wiimote through Bluetooth. You can also connect multiple gamepads at a time for local multiplayer.
Dolphin emulator also runs on Android devices. Some games can be choppy and Wii motion controls don’t translate well to touch screens, but it’s a great option for mobile gaming.
2.Best DS Emulator: DeSmuME
Platforms: Windows, Linux, Android
Alternatives: melonDS, DraStic (Android, paid), iNDS (iOS)
There are many ways to play Nintendo DS games, but DeSmuME is considered the best emulator for overall performance. It can be used through the command line or as a graphical program, but the trade-off is the lack of a mobile version.
As an emulator, DeSmuMe offers features like save states, screenshot support, cheats, and video and audio recording. The program does well to mimic the experience of the real handheld device by providing screen filters, microphone support, and screen gap customization.
You can also link a controller or customize your keyboard input and hotkeys. And in case you were wondering how a desktop program emulates the DS touch-screen features, DeSmuMe allows you to click with the cursor for in-game movement and interactions.
3.Best Sega Genesis Emulator: Kega Fusion
Platforms: Windows, macOS, Linux
Alternatives: Genesis Plus
Kega Fusion has long been the favorite emulator for Sega Genesis games, but it supports titles from other Sega systems, too, like the SG-1000, SC-3000, SF-7000, Master System, Game Gear, Sega CD, and 32X.
As an emulator, Fusion supports multiple save slots, cheat codes, screenshots, and netplay. You can also fully customize the video with screen filters, as well as the system’s sound. Controllers can be configured for specific consoles.
4.Best Arcade Games Emulator: MAME
Platforms: Windows, macOS, Linux
MAME is the best way to play arcade games on your PC, but it’s not particularly user-friendly. The emulator offers a bare-bones graphical interface, but it’s clunky and confusing. Your best bet is to activate MAME through the command line, no matter how adverse to coding you might be, or download a compatible third-party front end.
Consult with the MAME documentation from developers to better understand the setup process and how to use the program. Essentially, what you need to do is extract the MAME file into a folder, then download ROMs and extract them inside the “roms” folder provided by the emulator. MAME should then be able to see your ROM and play the game through the command line or user interface.
As an emulator, MAME allows you to play games from many Capcom, Namco, Neo Geo, and Sega arcade systems, plus some older home consoles and personal computers. MAME even offers a page with ROMs that are safe to download, if you’d prefer to avoid any legal gray areas. Remember that not all ROMs will play perfectly, so developers also offer an FAQ page for game-specific issues you might come across.
If this feels too complicated, you can instead turn to a multi-system front end like RetroArch (PC) or OpenEmu (Mac), which use the MAME core for arcade games and do much of the work for you.
5.Best PS1 and Sega Saturn Emulator: Mednafen
Platforms: Windows, Linux
Alternatives: PCSX-R, ePSXe
Mednafen is a multi-system program that leads the pack in emulating the original PlayStation, Sega Saturn, and TurboGrafx-16/PC Engine. It also supports titles for the Game Boy Advance, Neo Geo Pocket, NES, Sega Genesis, Super NES, and other systems to various success.
Mednafen lacks a graphical interface, so setting things up won’t be the most user-friendly process. In the most basic sense, you need to install the Mednafen .exe file and acquire the proper BIOS files, which you can find on the web. PlayStation requires files scph5500.bin, scph5501.bin, and scph5502.bin; Saturn requires sega_101.bin and mpr-17933.bin. Add these files to the “firmware” folder that Mednafen creates. You can then download your ROMs, extract the files, and drag the .cue file from the ROM folder onto the emulator’s .exe file to run the game.
Despite the lack of a GUI, the emulator supports many features, including save states, rewind, screen filters, cheat codes, screenshots and video recording, hotkey remapping, controller connectivity, and netplay. For assistance in setting up the program, playing multi-disc games, learning your hotkeys, or accessing any of its features, there is documentation at the Mednafen website and a wiki with instructions.
Other standalone emulators are easier to use, but none get as consistent results as Mednafen. If this all seems too complicated, turn to RetroArch (PC) or OpenEmu (Mac) instead. These front ends use the Mednafen core for PlayStation emulation. Their graphical interfaces should make playing PS1 games much easier, though you will still need the proper BIOS files.